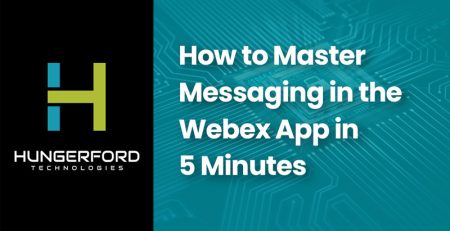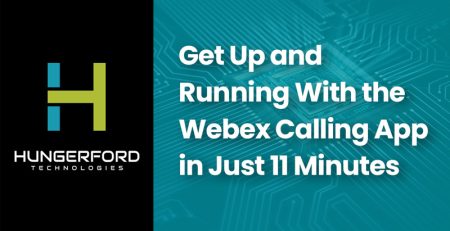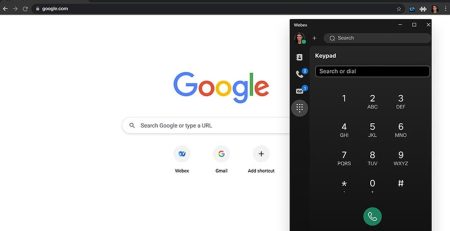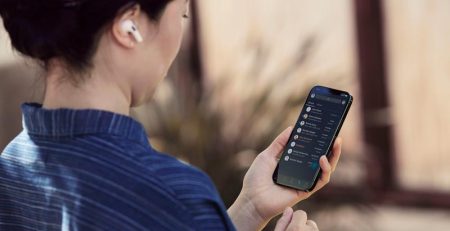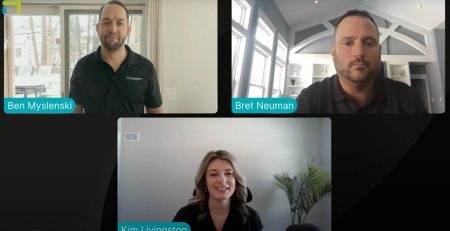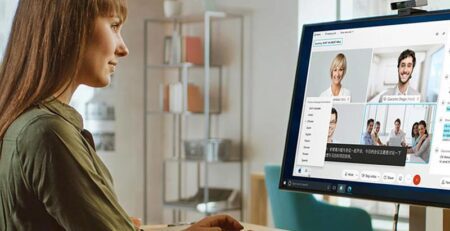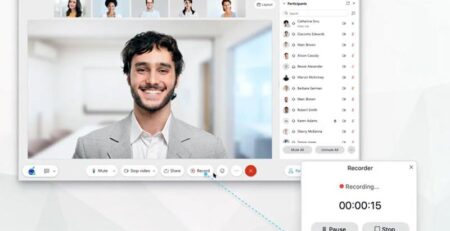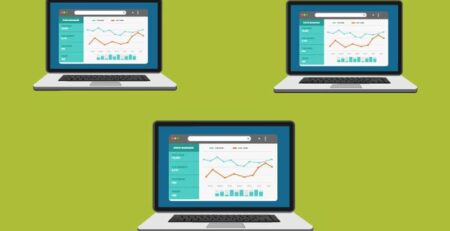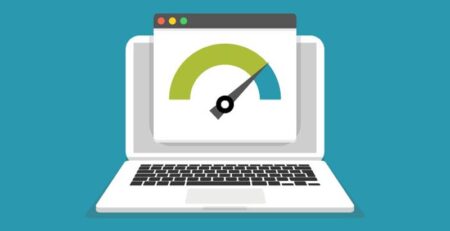How to Troubleshoot Joining Webex Meetings
Most of the time, joining a Webex meeting is as simple as pushing a button. But for first-time users, a little troubleshooting may be required. Even power-users have the occasional mishap. That’s what we’re here for. Continue reading to learn how to troubleshoot joining Webex Meetings.
Most common reasons why you can’t connect.
If your 9 AM starts in one minute and you still can’t connect, it’s easy to feel panicked. Our best advice is always to slow down, take a breath and reevaluate. The most common reason people get locked out of meetings is because they type their email wrong when they join.
You may also want to re-read your email to make sure you’re clicking the right link. A lot of people end up accidentally clicking on “join from a mobile device” which won’t work if you’re joining from a computer.
For meetings with passwords, double-check that your num lock and caps lock are off before you retype the password. Typos get the best of everyone from time to time, but they can be easily overlooked when you’re rushing to dial into a meeting on time.
Check your internet and browser.
If you’re joining from a browser like Chrome, Edge or Firefox be sure you’re running the most updated version. Your browser will likely prompt popups when you join the meeting. Ignore your instinct—don’t close the popup window automatically. You’ll need to enable webcam and microphone access to use them during the call.
If your internet connection is giving you trouble, be mindful of the other devices sucking bandwidth. Working from home often means you have to compete with spouses, roommates and kids for bandwidth. If someone is playing video games or streaming video, ask them to take a 45-minute break while you finish your meeting. Do your best to avoid public WiFi, which may struggle to support a video call.
Tips for Apple users.
Macs have great security that makes it harder for hackers to access your information. But that security often comes with a cost of extra set-up for apps that need camera and microphone permissions. To make sure you can run Webex meetings on your Mac, follow these steps:
- Open settings and click on System Preferences.
- Click Security and Privacy.
- Click Privacy.
- Click the padlock symbol (🔓) and enter your password or use your fingerprint.
- Click Camera and make sure all Webex boxes are checked.
- Click the padlock symbol (🔓) to lock the section.
- Restart your computer to save these settings.
If you’re joining from your iPhone, make sure the app has camera and microphone permissions in settings.
West Michigan IT Support From Hungerford
Still having trouble? Need expert help or guidance on other Webex problems and solutions? At Hungerford Technologies, we’re here to help. We strive to understand our customers’ business objectives and align technology standards to increase their productivity and profitability. Our goal is to stop having surprises with technology and start utilizing IT to make a difference in your business.