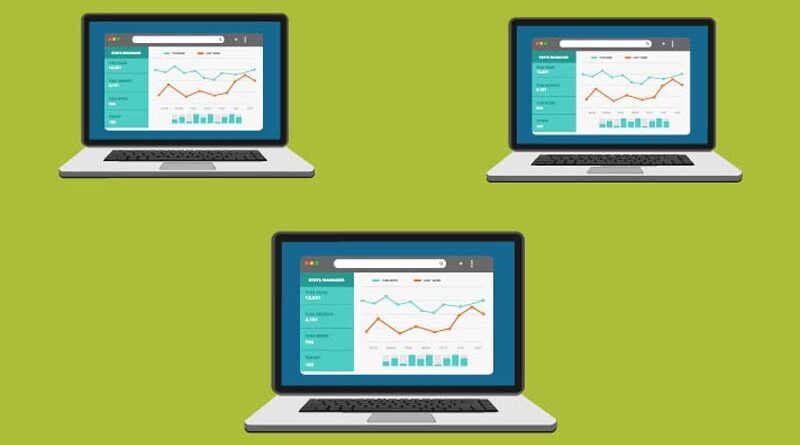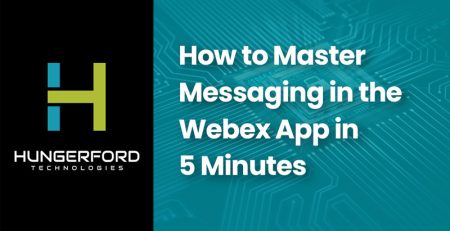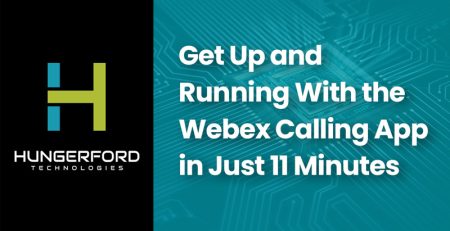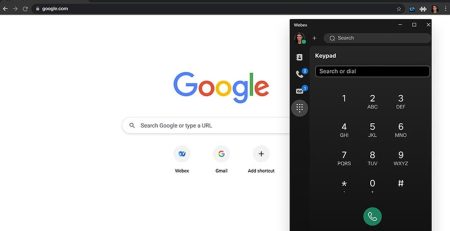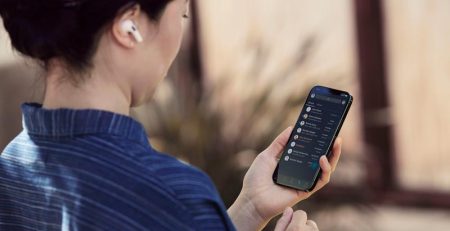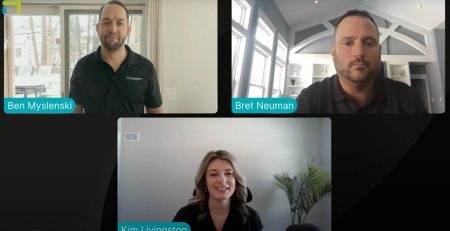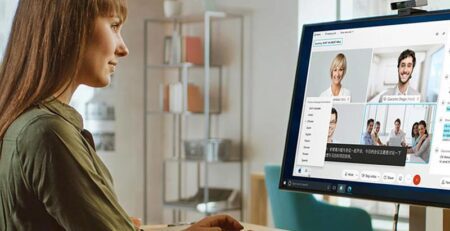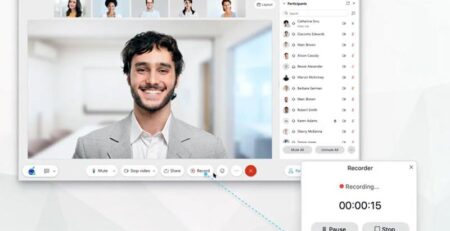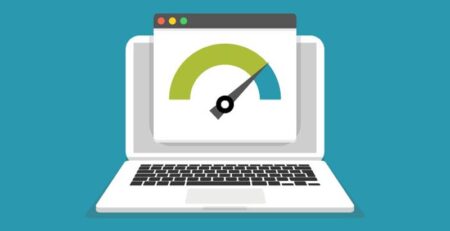How to Screen Share in Webex
If you’ve ever been in a virtual meeting, you’ve probably witnessed some screen sharing faux pas. Screen sharing is a crucial tool for working remotely, but it’s easy to make a mistake that makes you appear unprofessional. Let’s talk about how to mitigate the risks of a mistake and how to screen share in Webex.
Before Your Meeting
Before the meeting begins, you can schedule a “practice meeting” with yourself to run through the screen sharing process. You can ensure your computer (and internet) can handle the burden of sharing your screen. You can also make sure you’re displaying only what you want your attendees to see.
Webex will show you a preview of your screens before you share so you can be sure you’re showing the right one if you have multiple monitors.
To avoid disruptions during your screen share, make sure you disable popups and notifications before the meeting begins. The last thing you want is email notifications popping up for the next 30 minutes of your presentation.
Mac Users
If you have a Mac, you may need to go through additional steps in order to share your screen. Newer Macs have security settings that may prevent you from sharing your screen unless you change your permissions. We’ve written a step-by-step document to guide you through changing these settings.
While Sharing Your Screen
During in-person meetings, it’s easy to guide people through your visuals by pointing at what they need to see. It’s more apparent when someone isn’t looking at the right place. During virtual meetings, you don’t have those inherent cues to guide you.
Rely on your mouse to guide people across the screen and point out where they should be looking. You can also talk them through where you want them to look by using cues like “on the bottom right of the screen.”
When You’re Done Sharing
Many of us can attest to an awkward time when a coworker thought they had stopped sharing their screen, not knowing that everyone could still see it. When you’re sharing a screen in Webex, a glowing line will appear around your screen. It will disappear when you’re no longer sharing.
You can double-check that you’ve stopped sharing your screen by pulling up the Webex window and making sure the “Stop Sharing” button is gone.
The Best IT Support in West Michigan
If you need more help optimizing your Webex experiences, Hungerford Technologies can help. We’re experts in assisting enterprise-level businesses to roll out Webex and optimize their collaboration tools. Find out how we can help your organization. Contact us today.